我现在主要的工作学习方向是Qt开发, Qt是一个可以应用于Python和C++的图形化应用开发框架. 在Qt之前, 我最先接触的Python图形化开发就是tkinter. Tkinter是一个Python自带的库, 就是说, 它的兼容性会相对的好很多. 这篇博客就记录下去年 ( 21年 ) 我向董付国老师学习做的几个tkinter app. 以现在的眼光看来这些软件的UI都过于原始了些, 毕竟要开发美观的界面肯定是考虑Qt而不是tkinter, 但是如果目的是轻量级, 快速, 或者学习目的的话 , tkinter还是可以勉强用用的.
1. 数字时钟 digital clock
说明:
实现一个app, 通过悬浮显示一个数字时间, 在浮窗上单击左键并且移动可以实现拖动app, 在浮窗上单击鼠标右键可以让时钟停止运行.
截图:
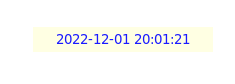
完整代码:
比较简单, 就直接放代码.
1
2
3
4
5
6
7
8
9
10
11
12
13
14
15
16
17
18
19
20
21
22
23
24
25
26
27
28
29
30
31
32
33
34
35
36
37
38
39
40
41
42
43
44
45
46
47
48
49
50
51
52
53
54
55
56
57
58
59
60
61
62
63
64
65
66
67
68
69
70
71
72
73
import tkinter
import threading
import time
import datetime
app = tkinter.Tk()
app.overrideredirect(True)
app.attributes('-alpha', 0.9)
app.attributes('-topmost', 1)
app.geometry('180x25+100+100')
labelDateTime = tkinter.Label(app, width=180)
labelDateTime.pack(fill=tkinter.BOTH, expand=tkinter.YES)
labelDateTime.configure(fg='blue', bg='lightyellow')
X = tkinter.IntVar(value=0)
Y = tkinter.IntVar(value=0)
canMove = tkinter.IntVar(value=0)
still = tkinter.IntVar(value=1)
def onLeftButtonDown(event):
app.attributes('-alpha', 0.4)
X.set(event.x)
Y.set(event.y)
canMove.set(1)
labelDateTime.bind('<Button-1>', onLeftButtonDown)
def onLeftButtonUp(event):
app.attributes('-alpha', 0.9)
canMove.set(0)
labelDateTime.bind('<ButtonRelease-1>', onLeftButtonUp)
def onLeftButtonMove(event):
if canMove.get() == 0:
return
newX = app.winfo_x() + (event.x - X.get())
newY = app.winfo_y() + (event.y - Y.get())
g = '180x25+' + str(newX) + '+' + str(newY)
app.geometry(g)
labelDateTime.bind('<B1-Motion>', onLeftButtonMove)
def onRightButtonDown(event):
still.set(0)
t.join(0.2)
app.destroy()
labelDateTime.bind('<Button-3>', onRightButtonDown)
def nowDateTime():
while still.get() == 1:
s = str(datetime.datetime.now())[:19]
labelDateTime['text'] = s
time.sleep(0.2)
t = threading.Thread(target=nowDateTime)
t.daemon = True
t.start()
app.mainloop()
2. 画图软件 draw
说明:
这个软件相对之前的clock软件就复杂了很多, 实现了一个标准的画图软件最常见的功能, 比如: 画曲线, 直线, 添加前景色背景色, 画矩形, 添加文字, 擦除, 打开图片为背景, 保存画作.
截图:
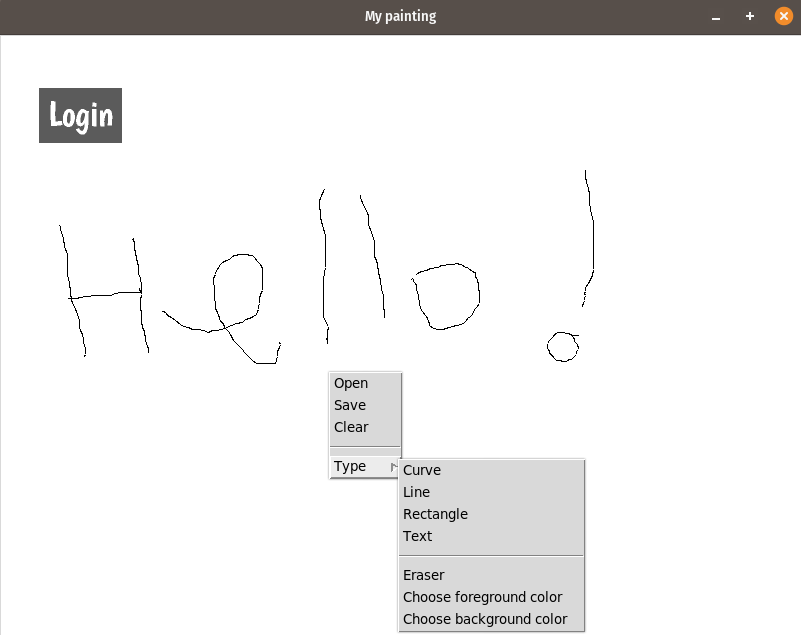
代码:
imports:
1
2
3
4
5
6
import os
import tkinter
import tkinter.simpledialog
import tkinter.colorchooser
import tkinter.filedialog
from PIL import ImageGrab
simpledialog 用于打开一个对话框, 向用户询问需要添加到界面的字.
colorchooser 用于选择前景色和背景色, 这个模块本身的实现程度非常高, 只需要打开, 就会有一个很完善的, 询问颜色的选择器.
PIL.ImageGrab 是一个可以用于截图的模块, 这里用来保存画作, 原理比较笨, 就是把当前应用程序 window的部分截图保存下来.
取色:
因为有初始的颜色, 所以先设定默认的背景色和前景色 ( 画笔色 ) .
1
2
fgColor = '#000000'
bgColor = '#ffffff'
通过contexmenu调用方法来选择颜色
1
2
3
4
5
6
7
8
9
10
11
12
13
14
def chooseFgColor():
global fgColor
fgColor = tkinter.colorchooser.askcolor()[1]
menuType.add_command(label='Choose foreground color', command=chooseFgColor)
def chooseBgColor():
global bgColor
bgColor = tkinter.colorchooser.askcolor()[1]
menuType.add_command(label='Choose background color', command=chooseBgColor)
声明为global是为了选择后长期生效, 之前没有注意到这点, 发现在choose方法中 给fgcolor重新赋值之后并没有效果.
完整代码:
1
2
3
4
5
6
7
8
9
10
11
12
13
14
15
16
17
18
19
20
21
22
23
24
25
26
27
28
29
30
31
32
33
34
35
36
37
38
39
40
41
42
43
44
45
46
47
48
49
50
51
52
53
54
55
56
57
58
59
60
61
62
63
64
65
66
67
68
69
70
71
72
73
74
75
76
77
78
79
80
81
82
83
84
85
86
87
88
89
90
91
92
93
94
95
96
97
98
99
100
101
102
103
104
105
106
107
108
109
110
111
112
113
114
115
116
117
118
119
120
121
122
123
124
125
126
127
128
129
130
131
132
133
134
135
136
137
138
139
140
141
142
143
144
145
146
147
148
149
150
151
152
153
154
155
156
157
158
159
160
161
162
163
164
165
166
167
168
169
170
171
172
173
174
175
176
177
178
179
180
181
182
183
184
185
186
187
188
189
190
191
192
193
194
195
196
197
198
199
200
201
202
203
204
205
206
207
208
209
210
211
212
213
214
215
216
217
218
219
220
221
222
223
224
225
226
227
228
229
230
231
232
233
234
235
236
237
238
239
import os
import tkinter
import tkinter.simpledialog
import tkinter.colorchooser
import tkinter.filedialog
from PIL import ImageGrab
# import pyscreenshot as ImageGrab
app = tkinter.Tk()
app.title('My painting')
app['width'] = 800
app['height'] = 600
drawable = tkinter.IntVar(value=0)
# 1: curve line , 2: straight line, 3: rectangle, 4: text, 5: eraser
items = tkinter.IntVar(value=1)
# cursor position
X = tkinter.IntVar(value=0)
Y = tkinter.IntVar(value=0)
fgColor = '#000000'
bgColor = '#ffffff'
image = tkinter.PhotoImage()
canvas = tkinter.Canvas(app, width=800, height=600, bg='white')
canvas.create_image(800, 600, image=image)
def onLeftButtonDown(event):
drawable.set(1)
X.set(event.x)
Y.set(event.y)
if items.get() == 4:
canvas.create_text(event.x, event.y, text=text)
canvas.bind('<Button-1>', onLeftButtonDown)
lastDraw = 0
def onLeftButtonMove(event):
global lastDraw
if drawable == 0:
return
if items.get() == 1:
lastDraw = canvas.create_line(X.get(),
Y.get(),
event.x,
event.y,
fill=fgColor)
X.set(event.x)
Y.set(event.y)
elif items.get() == 2:
try:
canvas.delete(lastDraw)
except Exception as e:
pass
lastDraw = canvas.create_line(X.get(),
Y.get(),
event.x,
event.y,
fill=fgColor)
elif items.get() == 3:
try:
canvas.delete(lastDraw)
except Exception as e:
pass
lastDraw = canvas.create_rectangle(X.get(),
Y.get(),
event.x,
event.y,
fill=bgColor, outline=fgColor)
elif items.get() == 5:
global left, right, bottom, top
try:
canvas.create_rectangle(left, top, right, bottom, outline=bgColor, fill=bgColor)
except Exception as e:
pass
left = event.x - 10
top = event.y - 10
right = event.x + 10
bottom = event.y + 10
lastDraw = canvas.create_rectangle(event.x - 10,
event.y - 10,
event.x + 10,
event.y + 10,
outline=fgColor,
fill=bgColor)
canvas.bind('<B1-Motion>', onLeftButtonMove)
def onLeftButtonUp(event):
if items.get() == 2:
canvas.create_line(X.get(),
Y.get(),
event.x,
event.y,
fill=fgColor)
elif items.get() == 3:
canvas.create_rectangle(X.get(),
Y.get(),
event.x,
event.y,
fill=bgColor, outline=fgColor)
elif items.get() == 5:
canvas.create_rectangle(left, top, right, bottom, outline=bgColor, fill=bgColor)
drawable.set(0)
global lastDraw
lastDraw = 0
canvas.bind('<ButtonRelease-1>', onLeftButtonUp)
# menu
menu = tkinter.Menu(app, tearoff=0)
def open():
filename = tkinter.filedialog.askopenfilename(title='Open image:',
filetypes=[('image', '*.png *.gif')])
# filename = tkinter.filedialog.askopenfilename()
if filename:
global image
image = tkinter.PhotoImage(file=filename)
canvas.create_image(80, 80, image=image)
menu.add_command(label='Open', command=open)
def save():
filename = tkinter.filedialog.asksaveasfilename(title='Save file:',
filetypes=[('image', '*.png')])
if not filename:
return
if not filename.endswith('.png'):
filename += '.png'
left = int(app.winfo_rootx())
top = int(app.winfo_rooty())
width = app.winfo_width()
height = app.winfo_height()
bbox = (left, top, left + width, top + height)
# cannot get the correct left top coordinate
im = ImageGrab.grab(bbox)
im.save(filename)
menu.add_command(label='Save', command=save)
def clear():
for item in canvas.find_all():
canvas.delete(item)
menu.add_command(label='Clear', command=clear)
menu.add_separator()
menuType = tkinter.Menu(menu, tearoff=0)
def drawCurve():
items.set(1)
print(items.get())
menuType.add_command(label='Curve', command=drawCurve)
def drawLine():
items.set(2)
print(items.get())
menuType.add_command(label='Line', command=drawLine)
def drawRec():
items.set(3)
print(items.get())
menuType.add_command(label='Rectangle', command=drawRec)
def inputText():
global text
text = tkinter.simpledialog.askstring('What do you wanna input: ', '')
items.set(4)
menuType.add_command(label='Text', command=inputText)
menuType.add_separator()
def useEraser():
items.set(5)
print(items.get())
menuType.add_command(label='Eraser', command=useEraser)
def chooseFgColor():
global fgColor
fgColor = tkinter.colorchooser.askcolor()[1]
menuType.add_command(label='Choose foreground color', command=chooseFgColor)
def chooseBgColor():
global bgColor
bgColor = tkinter.colorchooser.askcolor()[1]
menuType.add_command(label='Choose background color', command=chooseBgColor)
menu.add_cascade(label='Type', menu=menuType)
def onRightButtonUp(event):
menu.post(event.x_root, event.y_root)
canvas.bind('<ButtonRelease-3>', onRightButtonUp)
canvas.pack(fill=tkinter.BOTH, expand=tkinter.YES)
app.mainloop()
3. 文本编辑器 editor
说明:
软件实现了标准的文本编辑器功能, 可以加载本地文本编辑, 也可以自己写新的文档保存. 还有比如 copy , paste, undo , redo 等编辑功能. 我做这个的时候, 正好Python课的作业是文本编辑, 所以就把这个作为作业交了, 老师的建议是增加一些在生活中实用的高级功能, 比如 markdown支持. 当时没时间研究, 没做, 现在会了, 但是也不会考虑在这个软件的基础上改, 毕竟现在ui能力比较强了, 也会了Qt, tkinter写出来的界面我确实看不上.
截图:
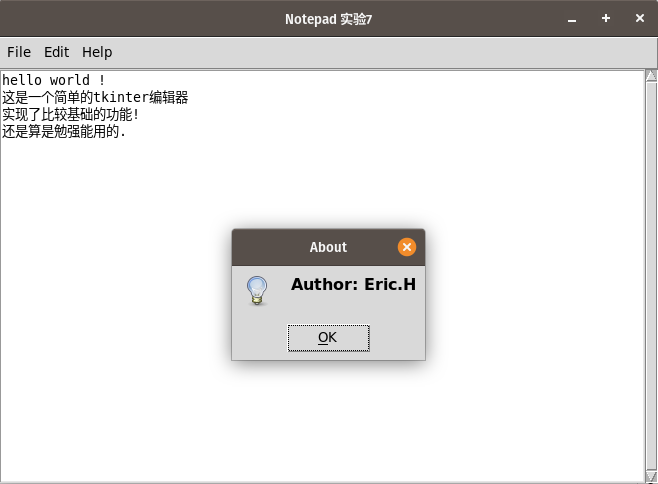
完整代码:
刚刚测试发现open功能有问题, 可恶, 也懒得修了. 直接放完整源码了.
1
2
3
4
5
6
7
8
9
10
11
12
13
14
15
16
17
18
19
20
21
22
23
24
25
26
27
28
29
30
31
32
33
34
35
36
37
38
39
40
41
42
43
44
45
46
47
48
49
50
51
52
53
54
55
56
57
58
59
60
61
62
63
64
65
66
67
68
69
70
71
72
73
74
75
76
77
78
79
80
81
82
83
84
85
86
87
88
89
90
91
92
93
94
95
96
97
98
99
100
101
102
103
104
105
106
107
108
109
110
111
112
113
114
115
116
117
118
119
120
121
122
123
124
125
126
127
128
129
130
131
132
133
134
135
136
137
138
139
140
141
142
143
144
145
146
147
148
149
150
151
152
153
154
155
156
157
158
159
160
161
162
163
164
165
166
167
168
169
170
171
172
173
174
175
176
177
178
179
180
import tkinter
import tkinter.messagebox
import tkinter.filedialog
import tkinter.colorchooser
import tkinter.scrolledtext
import tkinter.simpledialog
# basic window
app = tkinter.Tk()
app.title('Notepad 实验7')
app['width'] = 800
app['height'] = 600
# textChange flag
textChanged = tkinter.IntVar(app, value=0)
# fileName
fileName = ''
# menu
menu = tkinter.Menu(app)
submenu = tkinter.Menu(menu, tearoff=0)
def Open():
global fileName
if textChanged.get():
yesno = tkinter.messagebox.askyesno(title='save or not', message='do you want to save')
if yesno == tkinter.YES:
Save()
fileName = tkinter.filedialog.askopenfilename(title='open file', fileTypes=[('text files', '*.txt')])
if fileName:
txtContent.delete(0.0, tkinter.END)
with Open(fileName, 'r') as fp:
txtContent.insert(tkinter.INSERT, ''.join(fp.readlines()))
textChanged.set(0)
submenu.add_command(label='Open', command=Open)
def Save():
global fileName
if not fileName:
SaveAs()
elif textChanged.get():
with Open(fileName, 'w') as fp:
fp.write(txtContent.get(0.0, tkinter.END))
textChanged.set(0)
submenu.add_command(label='Save', command=Save)
def SaveAs():
global fileName
newfilename = tkinter.filedialog.asksaveasfilename(title='Save as',
initialdir=r'e:\\',
initialfile='new.txt')
if newfilename:
with open(newfilename, 'w') as fp:
fp.write(txtContent.get(0.0, tkinter.END))
fileName = newfilename
textChanged.set(0)
submenu.add_command(label='Save as', command=SaveAs)
submenu.add_separator()
def Close():
global fileName
Save()
txtContent.delete(0.0, tkinter.END)
fileName = ''
submenu.add_command(label='Close', command=Close)
menu.add_cascade(label='File', menu=submenu)
# Edit
submenu = tkinter.Menu(menu, tearoff=0)
def Undo():
txtContent['undo'] = True
try:
txtContent.edit_undo()
except Exception as e:
pass
submenu.add_command(label='Undo', command=Undo)
def Redo():
txtContent['undo'] = True
try:
txtContent.edit_redo()
except Exception as e:
pass
submenu.add_command(label='Redo', command=Redo)
submenu.add_separator()
def Copy():
txtContent.clipboard_clear()
txtContent.clipboard_append(txtContent.selection_get())
submenu.add_command(label='Copy', command=Copy)
def Cut():
Copy()
txtContent.delete(tkinter.SEL_FIRST, tkinter.SEL_LAST)
submenu.add_command(label='Cut', command=Cut)
def Paste():
try:
txtContent.insert(tkinter.SEL_FIRST, txtContent.clipboard_get())
txtContent.delete(tkinter.SEL_FIRST, tkinter.SEL_LAST)
return
except Exception as e:
pass
txtContent.insert(tkinter.INSERT, txtContent.clipboard_get())
submenu.add_command(label='Paste', command=Paste)
submenu.add_separator()
def Search():
textToSearch = tkinter.simpledialog.askstring(title='Search',
prompt='What to search?')
start = txtContent.search(textToSearch, 0.0, tkinter.END)
if start:
tkinter.messagebox.showinfo(title='Found', message='Ok')
else:
tkinter.messagebox.showerror(title='Not Found', message='Fail')
submenu.add_command(label='Search', command=Search)
menu.add_cascade(label='Edit', menu=submenu)
# Help
submenu = tkinter.Menu(menu, tearoff=0)
def About():
tkinter.messagebox.showinfo(title='About',
message='Author: Eric.H')
submenu.add_command(label='About', command=About)
menu.add_cascade(label='Help', menu=submenu)
app.config(menu=menu)
txtContent = tkinter.scrolledtext.ScrolledText(app, wrap=tkinter.WORD)
txtContent.pack(fill=tkinter.BOTH, expand=tkinter.YES)
def KeyPress(event):
textChanged.set(1)
txtContent.bind('<KeyPress>', KeyPress)
app.mainloop()
4. 选择器 selector
说明:
我都看不下去了, 就是自己会了更好的技术后看这些都是什么垃圾啊, 包括前面的几个. 截个图放个代码记录一下差不多了. 还是说明下, 这个选择器的结构还是很常见的, 过于简单, 对于初学者参考还是不错的. 之后我会发新的博客展示下我的Qt项目, 那个就牛逼多了. 有复杂的Qss, 界面自适应也做的很好. 数据库和网络也都用到了很多知识的综合项目.
截图:
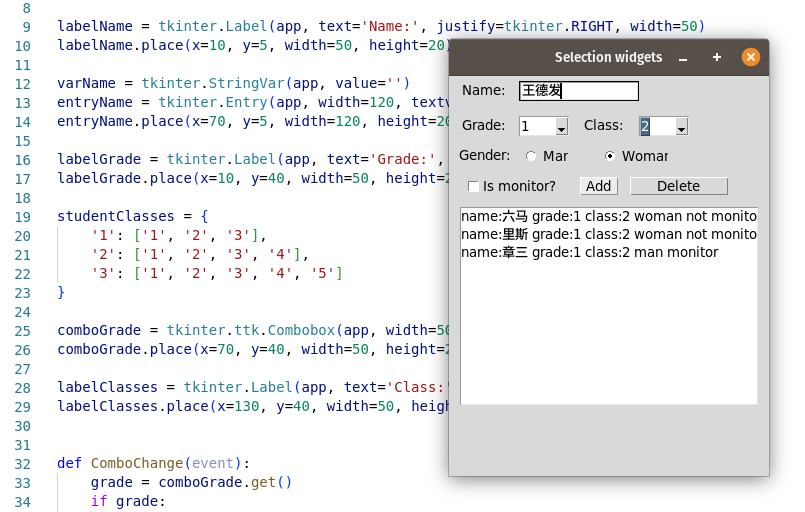
完整代码:
1
2
3
4
5
6
7
8
9
10
11
12
13
14
15
16
17
18
19
20
21
22
23
24
25
26
27
28
29
30
31
32
33
34
35
36
37
38
39
40
41
42
43
44
45
46
47
48
49
50
51
52
53
54
55
56
57
58
59
60
61
62
63
64
65
66
67
68
69
70
71
72
73
74
75
76
77
78
79
80
81
82
83
84
85
86
87
88
89
90
91
92
import tkinter
import tkinter.ttk
import tkinter.messagebox
app = tkinter.Tk()
app.title('Selection widgets')
app.geometry('400x400')
labelName = tkinter.Label(app, text='Name:', justify=tkinter.RIGHT, width=50)
labelName.place(x=10, y=5, width=50, height=20)
varName = tkinter.StringVar(app, value='')
entryName = tkinter.Entry(app, width=120, textvariable=varName)
entryName.place(x=70, y=5, width=120, height=20)
labelGrade = tkinter.Label(app, text='Grade:', justify=tkinter.RIGHT, width=50)
labelGrade.place(x=10, y=40, width=50, height=20)
studentClasses = {
'1': ['1', '2', '3'],
'2': ['1', '2', '3', '4'],
'3': ['1', '2', '3', '4', '5']
}
comboGrade = tkinter.ttk.Combobox(app, width=50, value=tuple(studentClasses.keys()))
comboGrade.place(x=70, y=40, width=50, height=20)
labelClasses = tkinter.Label(app, text='Class:', justify=tkinter.RIGHT, width=50)
labelClasses.place(x=130, y=40, width=50, height=20)
def ComboChange(event):
grade = comboGrade.get()
if grade:
comboClass['values'] = studentClasses.get(grade)
else:
comboClass.set([])
comboGrade.bind('<<ComboboxSelected>>', ComboChange)
comboClass = tkinter.ttk.Combobox(app, width=50)
comboClass.place(x=190, y=40, width=50, height=20)
gender = tkinter.IntVar(app, value=1)
labelGender = tkinter.Label(app, text='Gender:', width=50, justify=tkinter.RIGHT)
labelGender.place(x=10, y=70, width=50, height=20)
radioMan = tkinter.Radiobutton(app, variable=gender, text='Man', value=1)
radioMan.place(x=70, y=70, width=50, height=20)
radioWoman = tkinter.Radiobutton(app, variable=gender, text='Woman', value=0)
radioWoman.place(x=150, y=70, width=70, height=20)
monitor = tkinter.IntVar(app, value=0)
checkMonitor = tkinter.Checkbutton(app, text='Is monitor?', variable=monitor, onvalue=1, offvalue=0)
checkMonitor.place(x=10, y=100, width=100, height=20)
# add and delete button
def AddInformation():
name = varName.get()
grade = comboGrade.get()
classSelected = comboClass.get()
if not (name.strip() and grade and classSelected):
tkinter.messagebox.showerror('Failed adding', 'info not completed, please check')
return
result = 'name:' + name + ' grade:' + grade + ' class:' + classSelected
result = result + (' man' if gender.get() else ' woman')
result = result + (' monitor' if monitor.get() else ' not monitor')
listboxStudents.insert(0, result)
varName.set('')
buttonAdd = tkinter.Button(app, text='Add', width=80, command=AddInformation)
buttonAdd.place(x=130, y=100, width=40, height=20)
def DeleteSelection():
selection = listboxStudents.curselection()
if not selection:
tkinter.messagebox.showinfo('Information', 'No selection')
else:
listboxStudents.delete(selection)
buttonDel = tkinter.Button(app, text='Delete', width=100, command=DeleteSelection)
buttonDel.place(x=180, y=100, width=100, height=20)
listboxStudents = tkinter.Listbox(app, width=300)
listboxStudents.place(x=10, y=130, width=300, height=200)
app.mainloop()